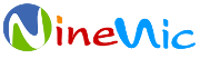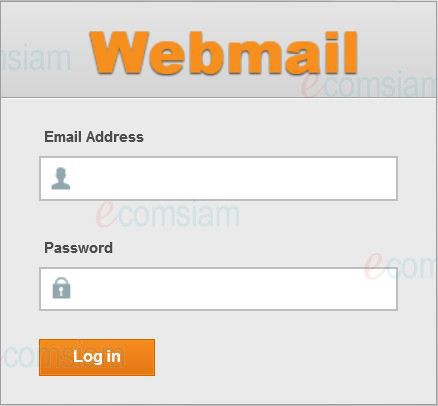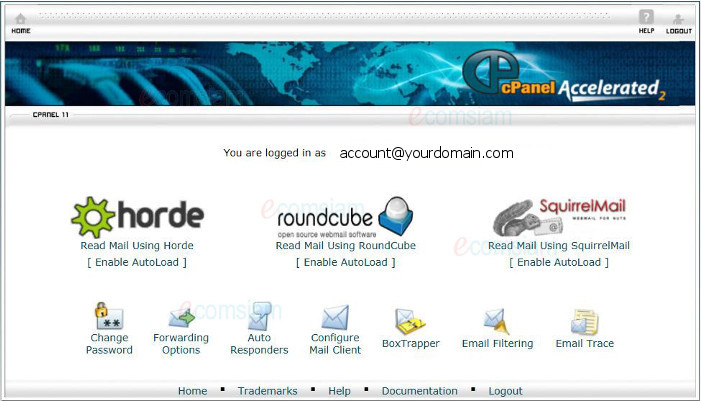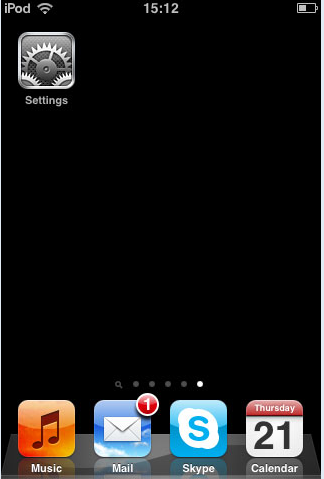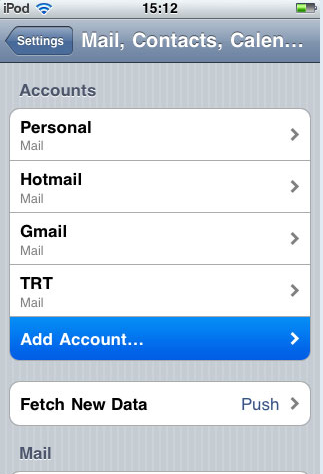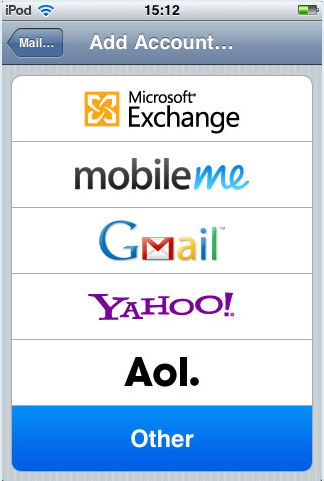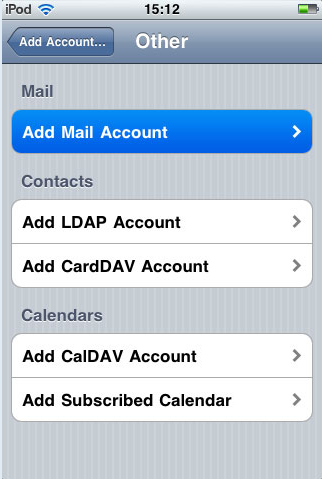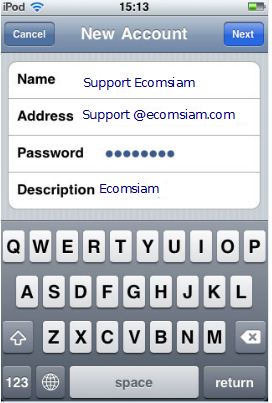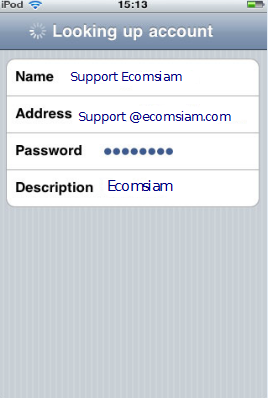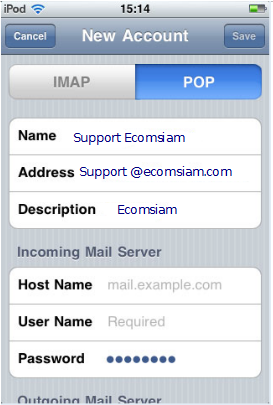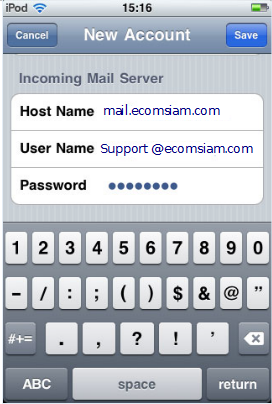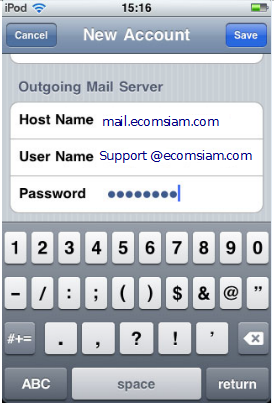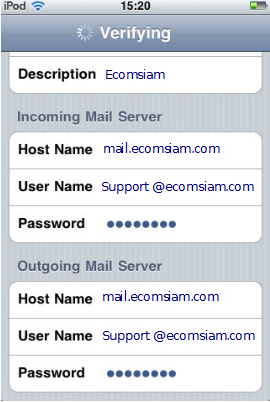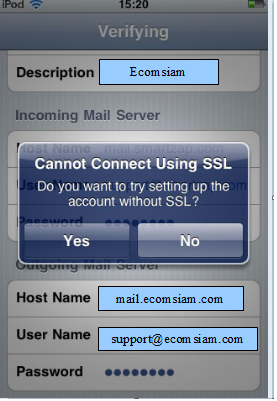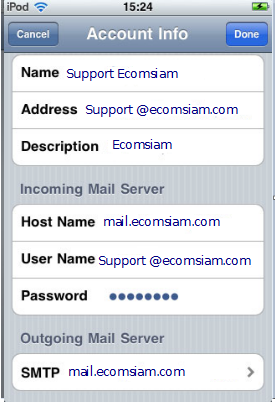คำถามที่ถามบ่อย : การใช้งานอีเมล์แนะนำตั้งค่าอีเมล (Set up) ใช้งานอีเมล์ โดยคุณจะได้ทราบถึง การรับส่งอีเมล์ผ่าน Outlook หรือ windows live mail ,การรับส่งอีเมล์ผ่าน Webmail ,การรับส่งอีเมล์ผ่าน โทรศัพท์มือถือ, แท็ปเล็ตระบบ android และ การรับส่งอีเมล์ผ่าน โทรศัพท์มือถือ ระบบ Iphone นอกจากนี้ เราได้รวบรวมคำถามที่ผู้ใช้สอบถามกันบ่อยๆ เช่น คำถามเกี่ยวกับ เว็บไซต์สำเร็จรูปธุรกิจ ,เว็บไซต์สำเร็จรูปสำหรับเปิดร้านออนไลน์ คำถามเกี่ยวกับการจดโดเมน, เว็บโฮสติ้ง /Web hosting, การชำระเงินและใบเสร็จรับเงิน (Billing FAQ), วิธีการ Set up ใช้งานอีเมล์ (POP3 หรือ Web mail) ซึ่งคุณสามารถเรียกดูโดยคลิ๊กที่คำถามค่ะ ตั้งค่ารับส่งอีเมล์ผ่าน outlook หรือ windows live mail ตั้งค่าอีเมล์บนแท็บเล็ต โทรศัพท์มือถือ android รับส่งอีเมล์โดยใช้เว็บเมล์ web mail รับส่งอีเมล์บน-iphoneสำหรับการใช้งานบัญชีรายชื่ออีเมล์ หรือ email account และเข้าจัดการอีเมล์ จำแนกการรับส่งอีเมล์ ตามอุปกรณ์เช่น Outlook หรือ windows live mail,การรับส่งอีเมล์ผ่าน Webmail,การรับส่งอีเมล์ผ่าน โทรศัพท์มือถือ, แท็ปเล็ต ....คุณสามารถเรียกดูรายละเอียดเพิ่มเติมโดยคลิ๊กที่ลิงค์ค่ะ (1) ตั้งค่ารับส่งอีเมล์ผ่าน outlook หรือ windows live mail (2) รับส่งอีเมล์โดยใช้เว็บเมล์ web mail วิธีตั้งค่าอีเมล (Set up) ใช้งานอีเมล์ POP3สำหรับการใช้งานบัญชีรายชื่ออีเมล์ หรือ email account และเข้าจัดการอีเมล์จำแนกการรับส่งอีเมล์ ตามอุปกรณ์เช่น Outlook หรือ windows live mail,การรับส่งอีเมล์ผ่าน Webmail,การรับส่งอีเมล์ผ่าน โทรศัพท์มือถือ, แท็ปเล็ต .... คุณสามารถเรียกดูรายละเอียดเพิ่มเติมโดยคลิ๊กที่ลิงค์ค่ะ ตั้งค่ารับส่งอีเมล์ผ่าน outlook หรือ windows live mail ตั้งค่าอีเมล์บนแท็บเล็ต โทรศัพท์มือถือ android รับส่งอีเมล์โดยใช้เว็บเมล์ web mail รับส่งอีเมล์บน-iphone
การรับส่งอีเมล์ผ่าน Outlook หรือ windows live mailขอให้ท่านเพิ่มบัญชีรายชื่อผู้ใช้อีเมล์เข้าไปใน web hosting ภายใต้ชื่อโดเมนเนมของท่าน (1) เข้าระบบ (login) เข้า cpanel เพื่อเพิ่มบัญชีรายชื่อผู้ใช้งานอีเมล์โดยเรียกที่ URL ดังกล่าว .... *** โดย yourdomain.com ใส่เป็นชื่อโดเมนของท่าน
http://www.yourdomain.com:2082
หรือหากโดเมนยังใช้ไม่ได้ให้ชี้ผ่าน IP ตามเลขไอพีทีได้รับแจ้งจาก เว็บไซต์สำเร็จรูปไทย จะมีหน้าจอ ให้ท่านใส่ผู้ใช้ (user) และ รหัสผ่าน (password) เมื่อ Login แล้ว จะมีหน้าจอหลักของ CPANEL คลิ๊กปุ่ม mail ที่หน้า เมนูหลักของ cpanelเลือก add /remove account แล้วใส่บัญชีรายชื่อที่ต้องการเพิ่ม จากนั้นท่านจึงจะ สามารถรับ-ส่งอีเมล์ (email) โดยมีวิธีการกำหนดการรับ ส่ง อีเมล์โดยใช้ outlook Express หรือ windows live หรือรับส่งโดย web mail ก็ได้ แล้วทดลองรับ-ส่งอีเมล์ถึงตัวเองก่อน เพื่อดูความเรียบร้อย ว่าระบบทำงานได้อย่างถูกต้อง (2) การกำหนดใช้งาน Web Mail และ Outlook Expressคุณสามารถใช้อีเมล์ ได้ทั้งแบบ POP3 โดยใช้ Outlook Express และ Web mail2.1 โดยสามารถกำหนด configเช่น [ change Password] [Forwarding Options] [Autoresponder Options] [BoxTrapper] หรือรับส่งอีเมล์ ได้ที่
http://www.ชื่อโดเมนของท่าน.com/webmail/
การรับส่งอีเมล์แบบ POP3 โดยใช้ Outlook Expressโดยกำหนดโปรแกรมรับส่ง Mail ทีใช้ไปที่ mail server โดยใช้ชื่อ mail ตามด้วย โดเมนเนม (Domain name web site) ของท่านตัวอย่างเช่น
Incoming Mail (POP3): mail.yourdomain.com
Outgoing Mail (SMTP): mail.yourdomain.com หรือ Smtp ของ ISP ที่ท่านใช้งาน ซึ่งแสดงดังรูปข้างล่างนี้ สำหรับท่านที่ใช้บริการ Internet กับทาง TOT ท่านสามารถกำหนดค่า Outlook ได้ดังนี้ Incoming mail (POP3) : mail.yourdomain.com
Outgoing mail (SMTP) : smtp.totisp.net ** เนื่องจากผู้ให้บริการ Internet TOT ไม่อนุญาติให้ผู้ใช้งาน SMTP อื่นนอกจากของ TOT เท่านั้น
เพียงเท่านี้ท่านก็สามารถใช้งานรับ ส่ง Mail ด้วยโปรแกรม Outlook Express ได้แล้วค่ะ หากท่านต้องการแก้ไข Account ใดให้ไปที่ Mail user ที่ท่านต้องการแก้ไขแล้วกดปุ่ม "Properties "ดังรูป

เลือก Account ที่ต้องการแก้ไข แล้วกดปุ่ม Proporties 

แก้ไข Account Name จากเดิมโดย ใช้ชื่อ User ของท่าน@ชื่อโดเมน.com การรับส่งอีเมล์ผ่านเว็บเมล์ (Webmail)ขอให้ท่านเพิ่มบัญชีรายชื่อผู้ใช้อีเมล์เข้าไปใน web hosting ภายใต้ชื่อโดเมนเนมของท่าน (1) เข้าระบบ (login) เข้า cpanel เพื่อเพิ่มบัญชีรายชื่อผู้ใช้งานอีเมล์โดยเรียกที่ URL ดังกล่าว .... *** โดย yourdomain.com ใส่เป็นชื่อโดเมนของท่าน http://www.yourdomain.com:2082
หรือหากโดเมนยังใช้ไม่ได้ให้ชี้ผ่าน IP ตามเลขไอพีทีได้รับแจ้งจาก เว็บไซต์สำเร็จรูป NineNIC จะมีหน้าจอ ให้ท่านใส่ผู้ใช้ (user) และ รหัสผ่าน (password) เมื่อ Login แล้ว จะมีหน้าจอหลักของ CPANEL
คลิ๊กปุ่ม mail ที่หน้า เมนูหลักของ cpanel
เลือก add /remove account แล้วใส่บัญชีรายชื่อที่ต้องการเพิ่ม จากนั้นท่านจึงจะ สามารถรับ-ส่งอีเมล์ (email) โดยมีวิธีการกำหนดการรับ ส่ง อีเมล์โดยใช้ outlook Express หรือ windows live หรือรับส่งโดย web mail ก็ได้ การรับส่งอีเมล์แบบใช้เว็บเมล์ (Web mail)นอกจากจะใช้งานอีเมล์ ผ่านทาง outlook express หรือ windows live mail (Pop3) แล้ว เรายังมีบริการเว็บเมล์ โดยเข้าใช้ที่ http://www.yourdomain.com/webmail/
การเข้าตรวจสอบและจัดการอีเมล์ โดยใช้เว็บเมล์ (Webmail) ให้ใช้วิธีการเข้าไปที่ url ของแต่ละโดเมนเนม แล้วตามด้วย /webmail เช่น
หลังจากเข้าไปที่ www.yourdomain/webmail แล้วจะปรากฏ popup เพื่อใส่ผู้ใช้อีเมล์ (email address) และ รหัสผ่าน (password) โดย ในช่องผู้ใช้ Email address ให้ใส่ ชื่อ emailaccount@yourdomain.com
เช่นช่อง email address ใส่ชื่อ me@ecomsaim.com (เปลี่ยน email account เป็นชื่ออีเมล์ของท่าน และเปลี่ยน ecomsiam.com เป็นชื่อโดเมนของท่าน จากนั้นใส่รหัสผ่าน เมื่อทำการเข้าระบบแล้ว จะปรากฏหน้าการเลือกเข้าใช้ เว็บเมล์ โดยจะมีเว็บเมล์ให้เลือกใช้ 3 แบบคือ horde,rondcube ซึ่งถ้าใช้ rondcube จะสามารถ support ภาษาไทยได้ และยังมีส่วนของ Change password, Fowarding Option, Auto responders option และ Logout
แล้วทดลองรับ-ส่งอีเมล์ถึงตัวเองก่อน เพื่อดูความเรียบร้อย ว่าระบบทำงานได้อย่างถูกต้อง วิธีการตั้งค่าอีเมล์บนเครื่องโทรศัพท์มือถือระบบ AndroidAndroid email settingในส่วนนี้จะแบ่งการตั้งค่าเป็น 2 กรณี ดังนี้ 1.กรณีเพิ่มผู้ใช้อีเมล์เข้าไปใหม่ (ไม่เคยมี email account บนเครื่องมาก่อน)1.1 เข้าไปที่ Email >> Add Email accountEmail address : ใส่ email account ที่ต้องการเพิ่มลงใน android password : ใส่ password ของ account ดังกล่าว จากนั้นให้เลือก Manual Setup 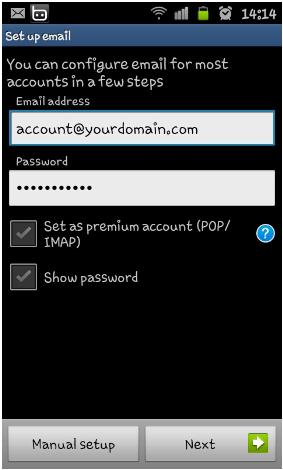 1.2 เลือกประเภท IMAP Account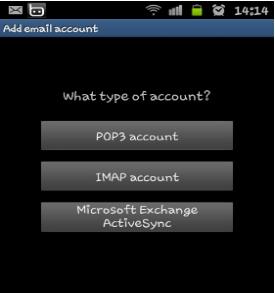
1.3 การตั้งค่า Email Accountกำหนดค่าของอีเมล์ดังนี้
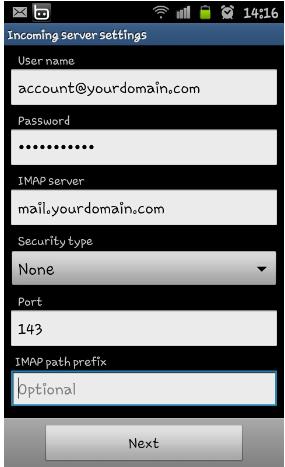
เมื่อกำหนดข้อมูลเรียบร้อยแล้ว ให้เลือก Next 1.4 เป็นการตั้งค่า mail server ขาออกSMTP server 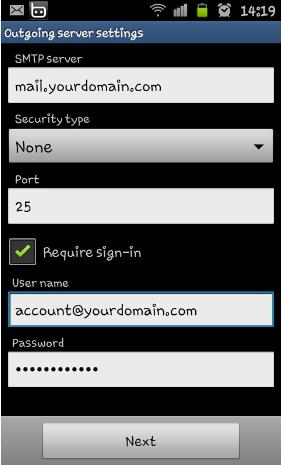
1.5 หน้านี้จะเป็นการตั้งค่าความถี่ในการโหลดเมลล์ และการแจ้งเตือนสามารถเลือกตั้งได้ตามความต้องการ ในส่วนของการ add email ก็จะสิ้นสุดในขั้นตอนนี้ 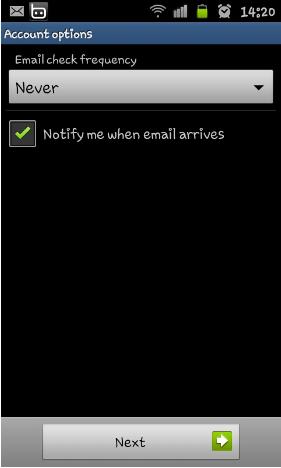
2. กรณีเพิ่ม account ที่ 2 เข้าไปใน android2.1 ออกจาก inbox ของ mail account แรก โดย แตะที่ชื่อโดเมนจากนั้นไปที่ option > Add account จากนั้น ทำตามข้อ 1.1 จนจบขั้นตอนการเพิ่ม email 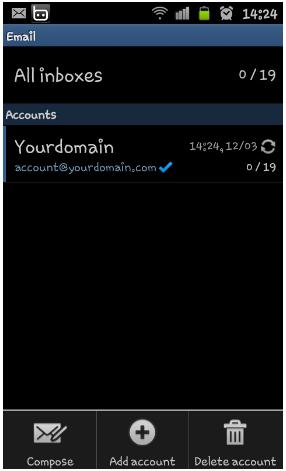
กรณีต้องการแก้ใขการตั้งค่าให้เข้าไปที่ mail ที่ต้องการแก้ใขเลือก option >> More >> account setting 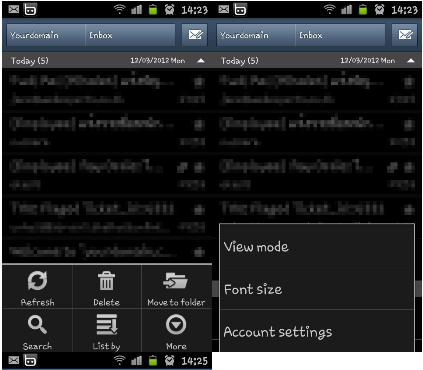
การ Add Email Account สำหรับใช้งาน iPhone1. การเข้าสู่เมนู เพื่อ Add Email Accountเลือก Settings >> Mail, Contacts, Calendars >> Add Account... ดังรูป
2. การตั้งค่า Email Accountสามารถกำหนดค่าของอีเมล์ดังนี้
เมื่อกำหนดข้อมูลเรียบร้อยแล้ว ให้เลือก Next
3. ตั้งค่า Incoming และ Outgoingระบบการเช็คเมล์เลือกประเภทการใช้งานอีเมล์เป็น "IMAP" (Recommend) กรณีให้เลือก Port 143
สำหรับ เซิฟเวอร์เมล์ขาเข้า(Incoming Mail Server) ให้ตั้งค่าดังนี้
สำหรับ เซิฟเวอร์เมล์ออก(Outgoing Mail Server) ใส่ค่าเช่นเดียวกันกับ Incoming ดังนี้
เมื่อใส่ข้อมูลเรียบร้อยแล้ว ให้เลือก Save
ระบบจะทำการเชื่อมต่อเพื่อ Verify Email Account
หากมีการถามว่าต้องการเชื่อมต่อโดยไม่ผ่าน SSL หรือไม่ให้เลือก Yes ระบบจะทำการยืนยันอีกครั้งประมาณ 2-3 นาที
4. Add New Account เรียบร้อยจะมีชื่อ Account ชื่อ Ecomsiam ที่เราได้เพิ่มไป แสดงอยู่ใน List ของ Email Accounts
|